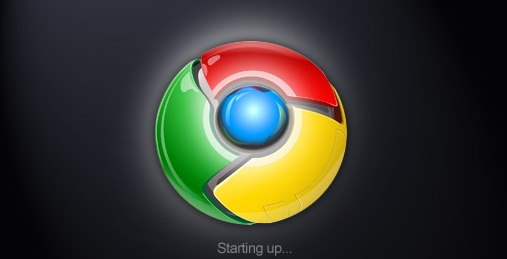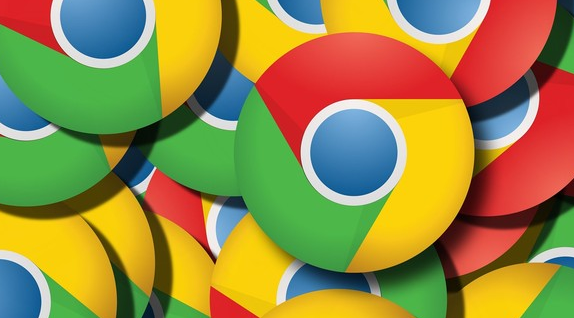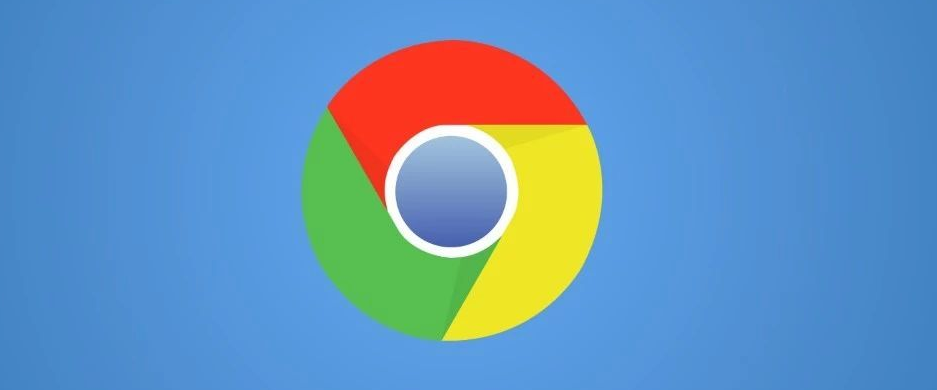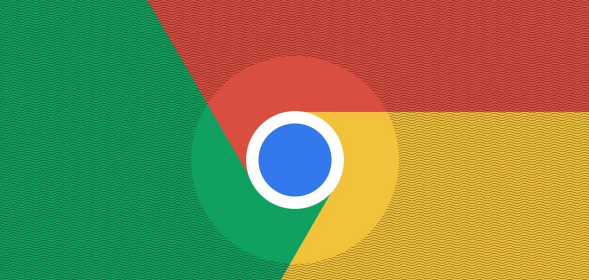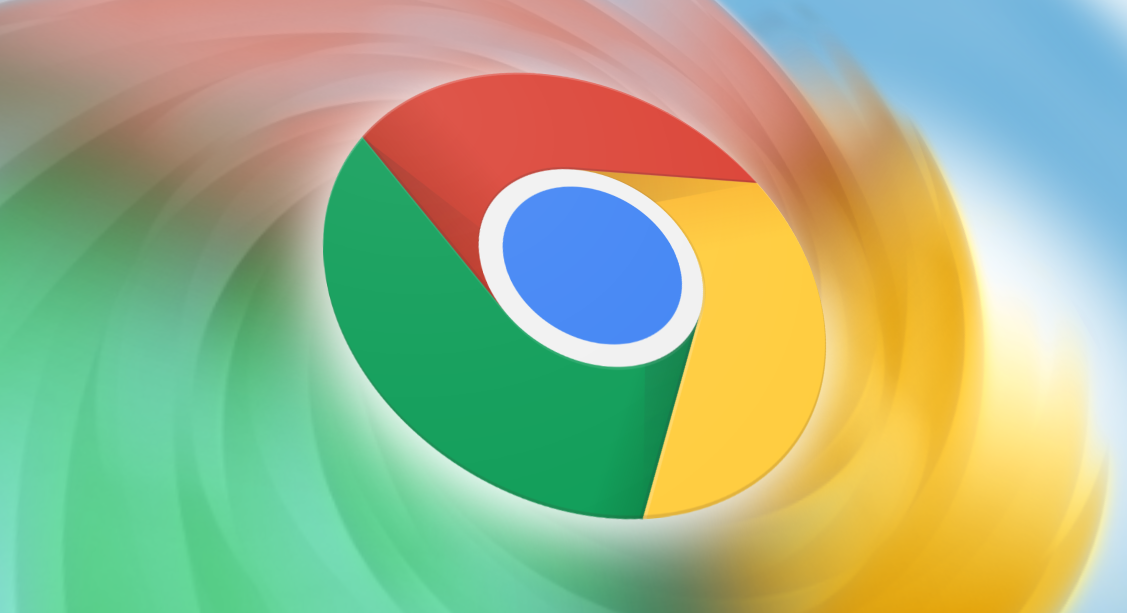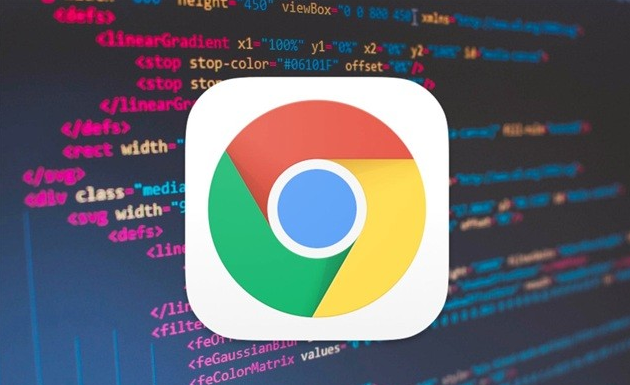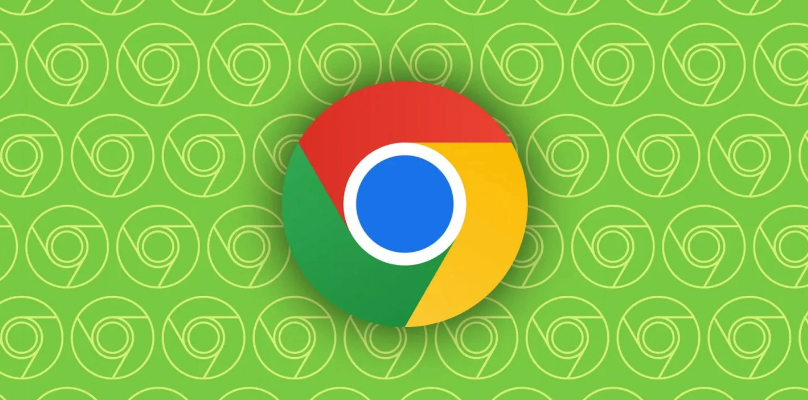谷歌浏览器怎么屏蔽侵扰性广告
发布时间:2024-01-04 19:43:19来源:谷歌浏览器官网访问量:
谷歌浏览器怎么屏蔽侵扰性广告?有不少用户反馈在使用谷歌浏览器访问网页的时候出现了大量的侵扰性广告,它们影响了用户的上网体验。如果你也有这样的烦恼,那么可以将这个侵扰性广告关闭,这样就可以减少广告的出现了。今天小编带来了谷歌浏览器永久关闭侵扰性广告的方法,需要的用户可以前来学习学习,希望能够帮助到需要的用户。

谷歌浏览器Chrome最新下载地址点击>>>Google浏览器<>点击>>>Google浏览器<>点击>>>Google浏览器<>
谷歌浏览器永久关闭侵扰性广告的方法
1.将谷歌浏览器打开之后,直接将鼠标移动到右上角的三个点图标的位置(如图所示)。
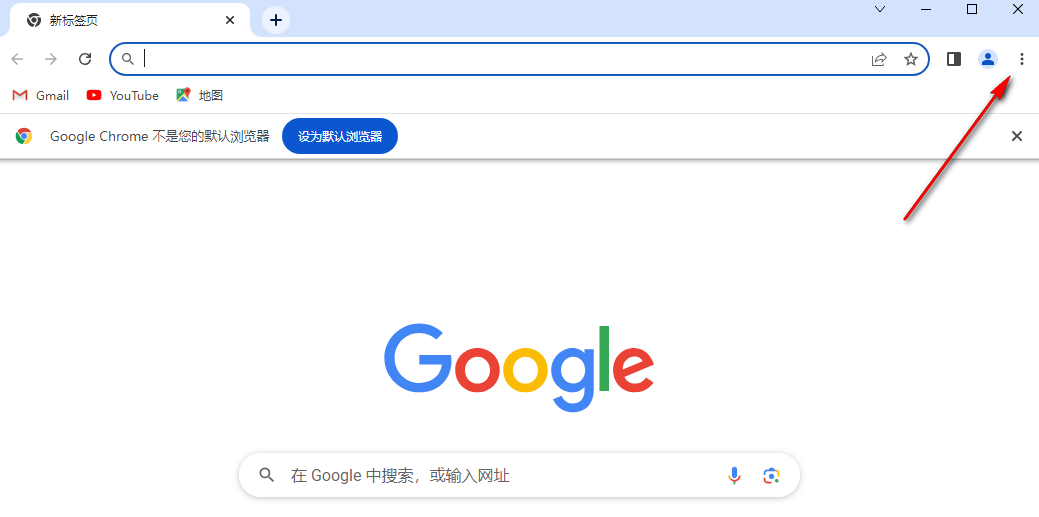
2.将三个点图标点击打开之后,就会在下方出现一个子选项窗口,我们在该窗口中点击【设置】选项进入(如图所示)。
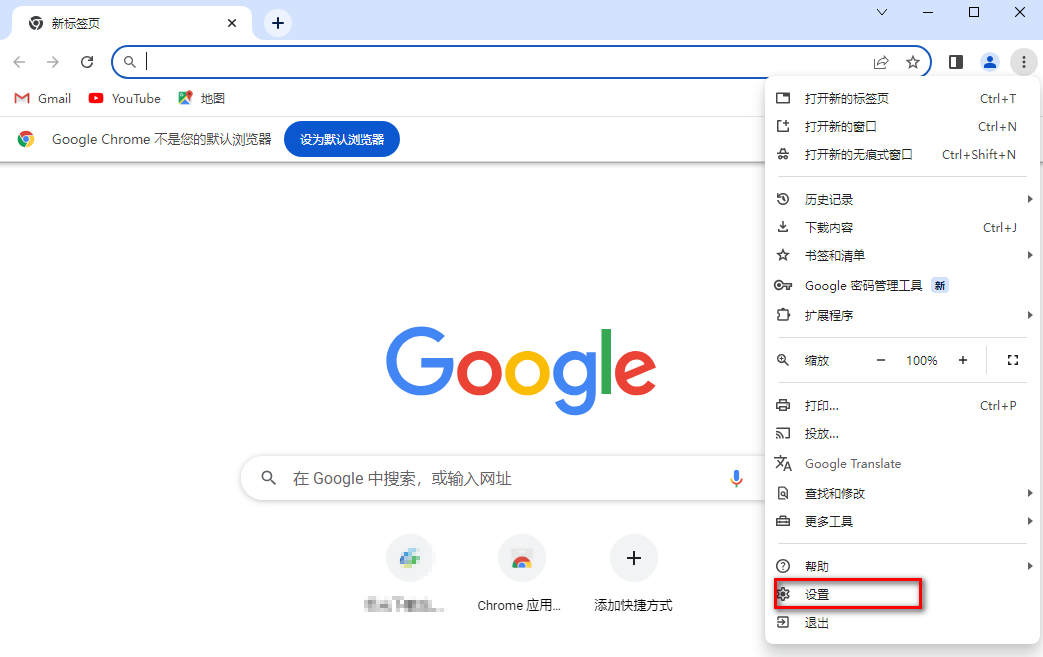
3.随后,我们需要在左侧的导航栏中将【隐私与安全】选项卡点击打开,接着用鼠标左键滑动右侧页面,找到【网站设置】进入(如图所示)。
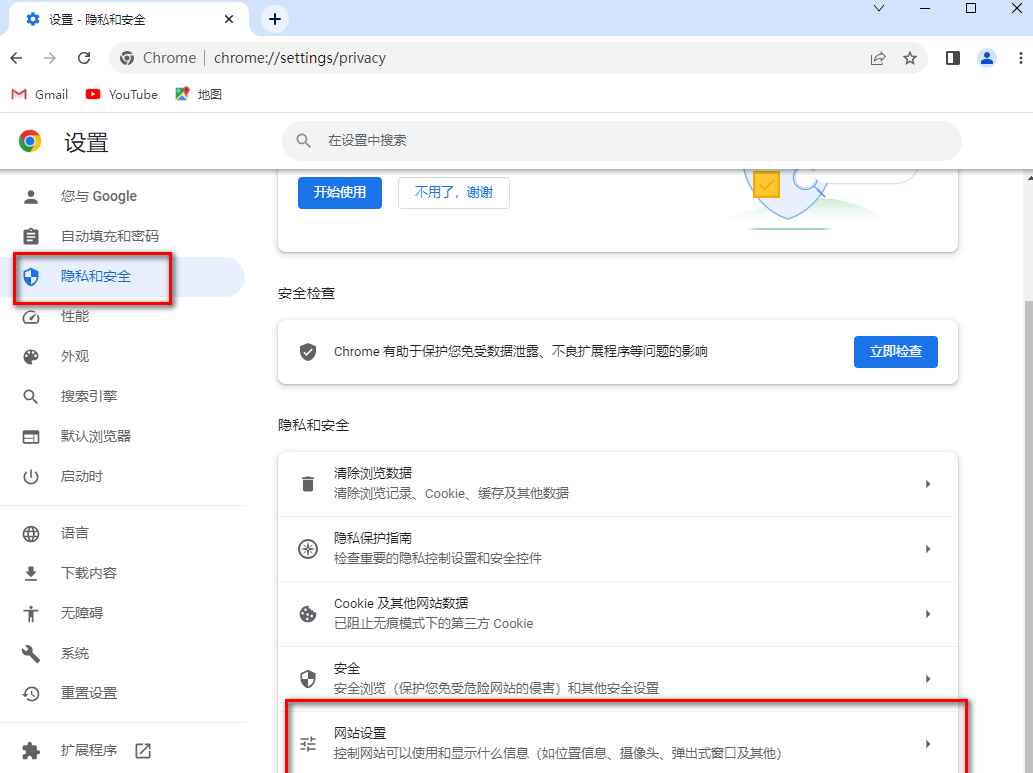
4.进入之后,在右侧的页面中,仍需要用鼠标滚轮进行滑动,找到【更多内容设置】,点击该选项打开(如图所示)。
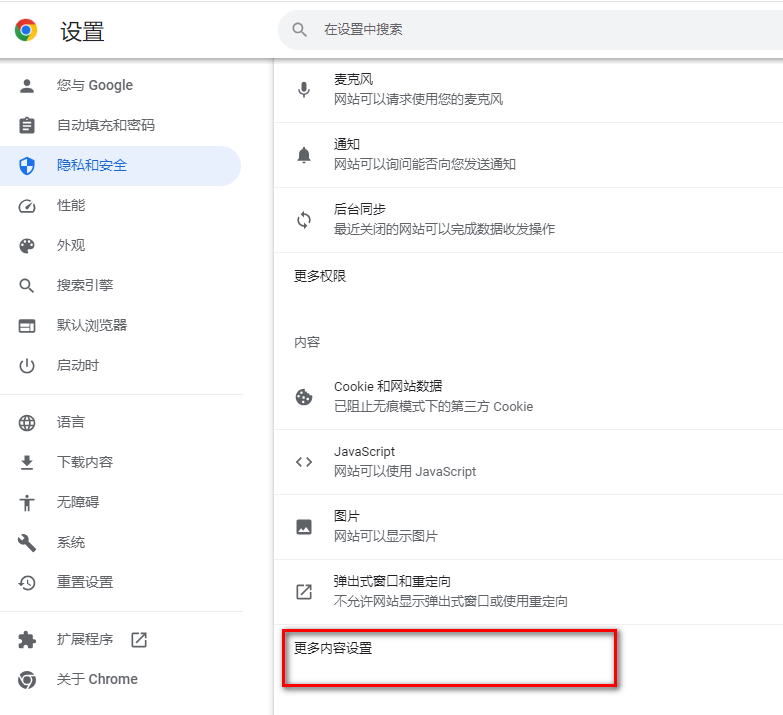
5.这时,我们在更多设置下,即可查看到【侵扰性广告】选项,点击该选项进入到设置页面中(如图所示)。
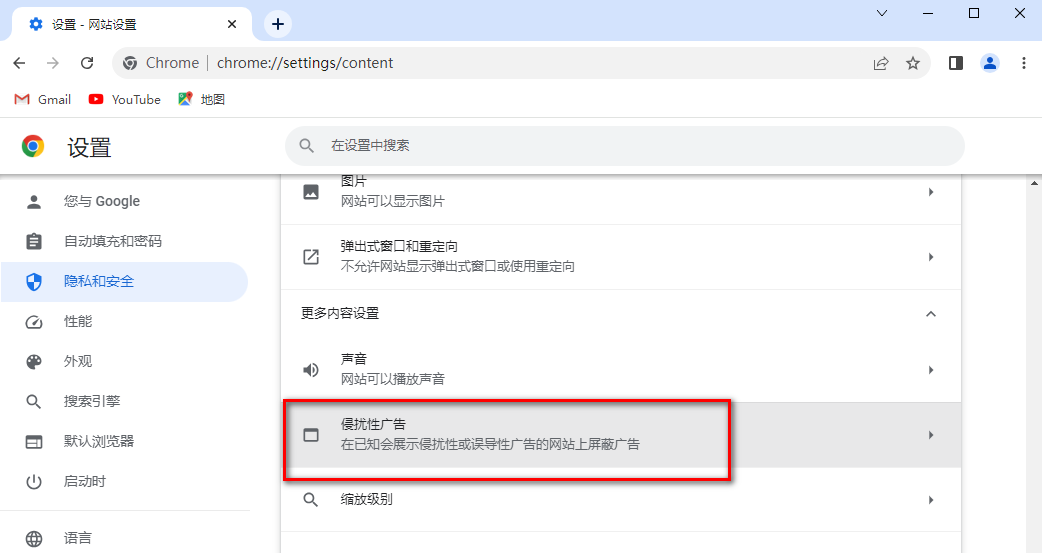
6.之后,我们在打开的窗口中将【在已知会展示侵扰性或误导性广告的网站上屏蔽广告】选项进行勾选即可(如图所示)。
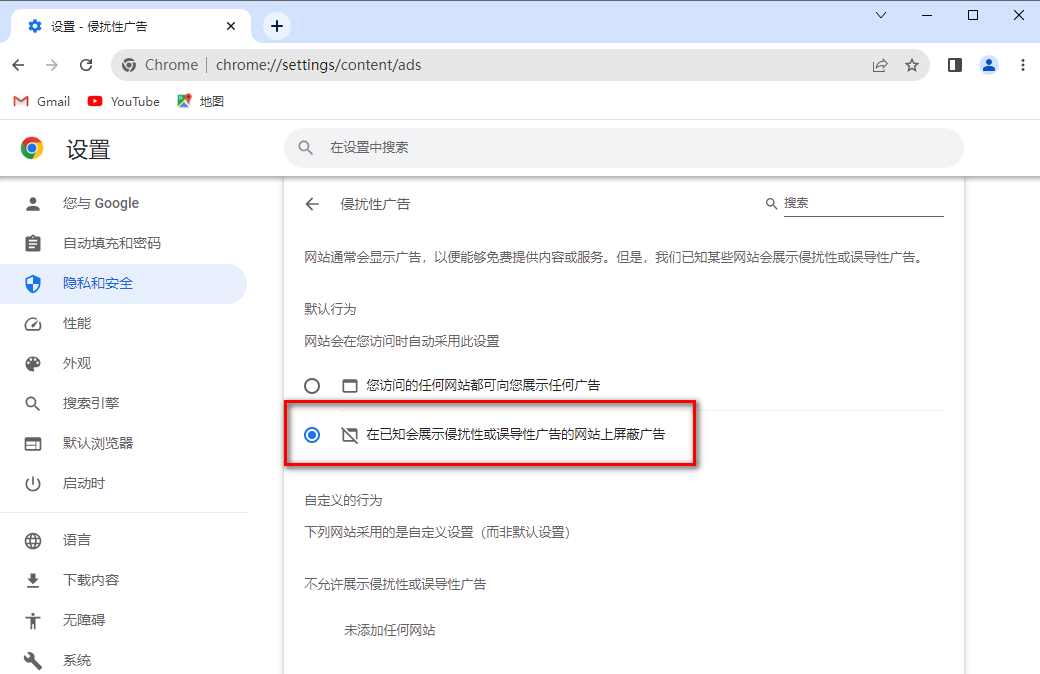
上述就是谷歌浏览器官网带来的【谷歌浏览器怎么屏蔽侵扰性广告-谷歌浏览器永久关闭侵扰性广告的方法】全部内容,希望能够帮助到需要的用户。更多谷歌浏览器教程,请期待下一期分享。