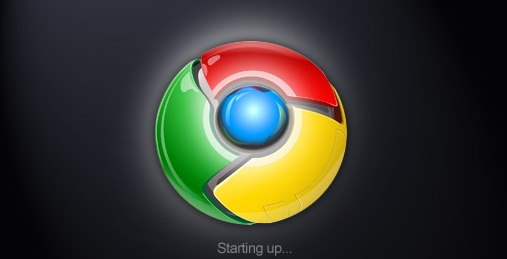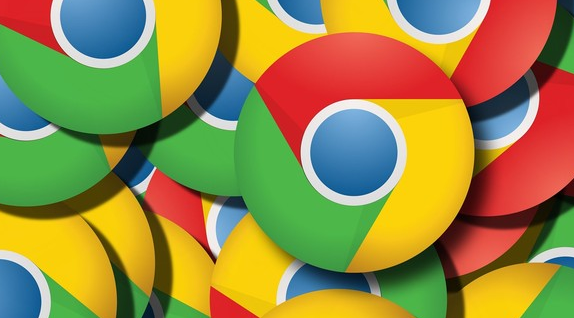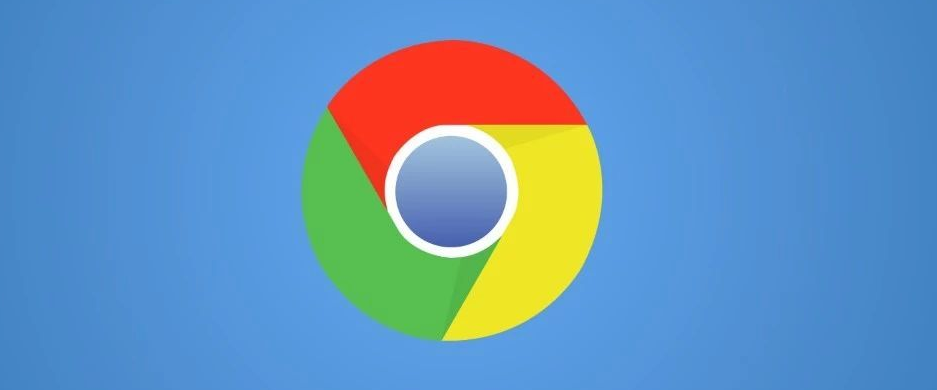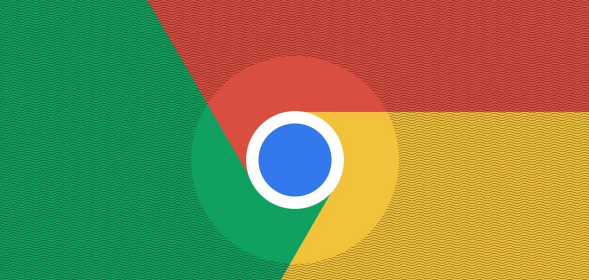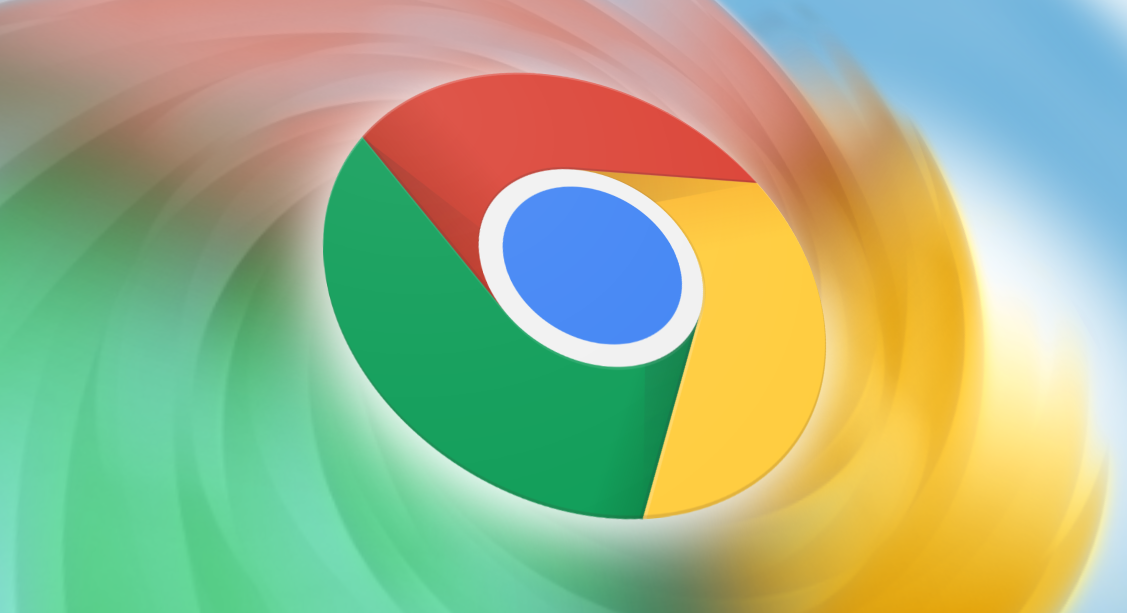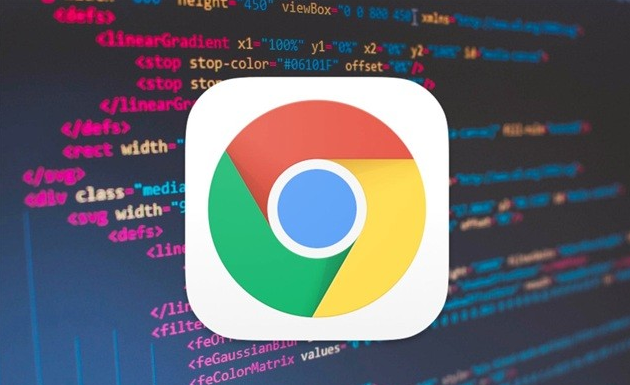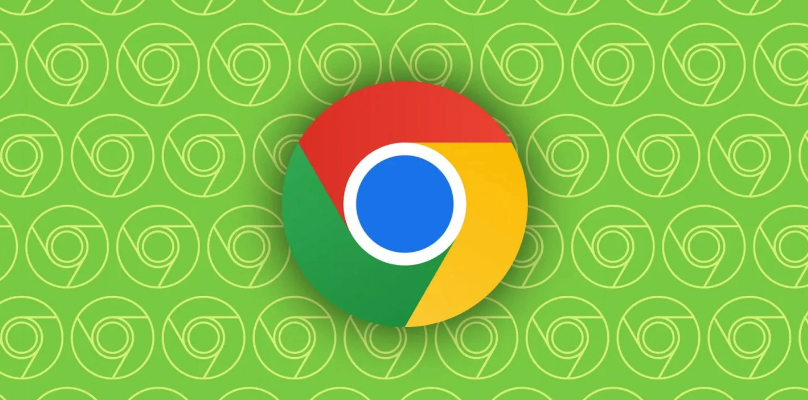如何解决谷歌浏览器无法加载ntko控件问题
发布时间:2024-01-01 16:30:00来源:谷歌浏览器官网访问量:
如何解决谷歌浏览器无法加载ntko控件问题?在使用谷歌浏览器的过程中,用户会遇到一些问题导致无法顺利访问网页,遇到问题时不用苦恼,网上会有很多的教程帮助你解决这些难题。近期有用户反馈谷歌浏览器出现了ntko不能正确加载的情况,这该如何解决呢?今天小编就给大家带来了谷歌浏览器加载ntko正文控件失败解决方法,欢迎感兴趣的用户前来阅读。

谷歌浏览器Chrome最新下载地址点击>>>Google浏览器<>点击>>>Google浏览器<>点击>>>Google浏览器<>
谷歌浏览器加载ntko正文控件失败解决方法
1、首先打开谷歌浏览器,找到右上角“主菜单”按钮并点击,在出现的第二列表中找到“设置”选项,如下图所示。
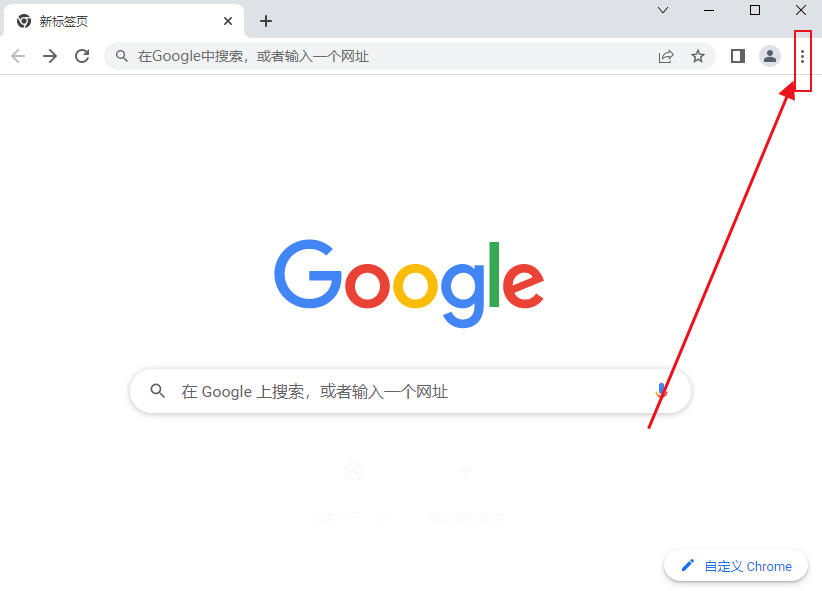
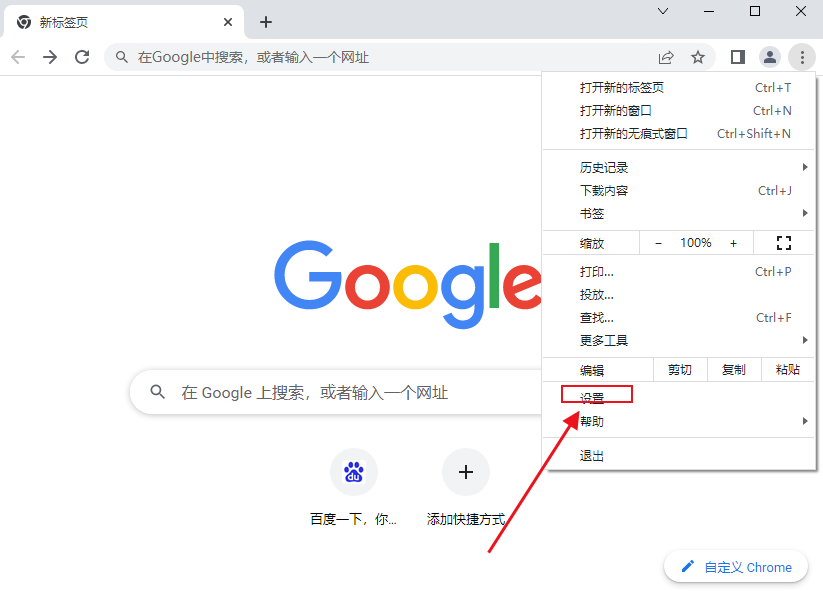
2、进入设置页面后将页面滑到最底下,找到“高级”选项并点击打开高级列表,如下图所示。
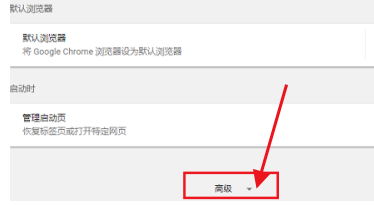
3、在高级列表中找到“打开代理设置”选型并点击进入,如下图所示。
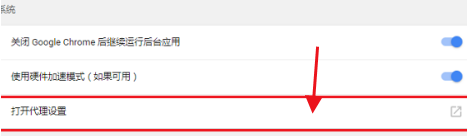
4、在选项窗口中找到上方“安全”选项。将这个系统加入到IE的可信任站点中去。不要勾选“启用保护模式”,如下图所示。
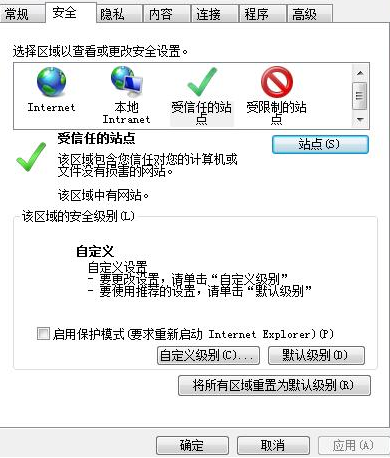
5、添加项目管理网站和NTKO网站,注意不要勾选“对该区域所有站点要求服务器验证(https:)”,如下图所示。

上述就是谷歌浏览器官网分享的【如何解决谷歌浏览器无法加载ntko控件问题-谷歌浏览器加载ntko正文控件失败解决方法】全部内容,希望能够帮助到需要的用户。