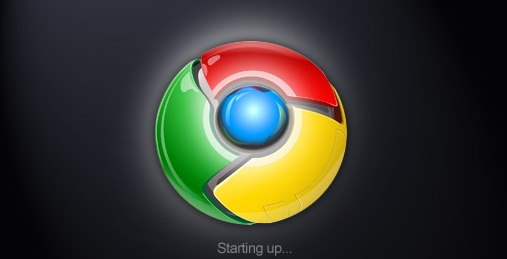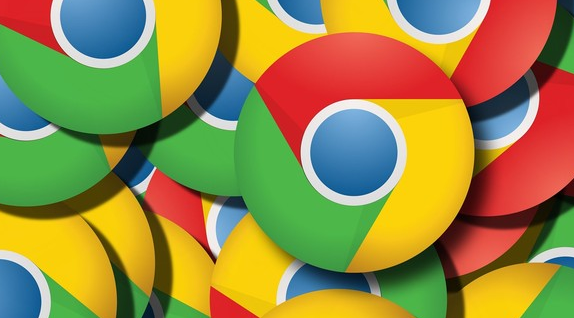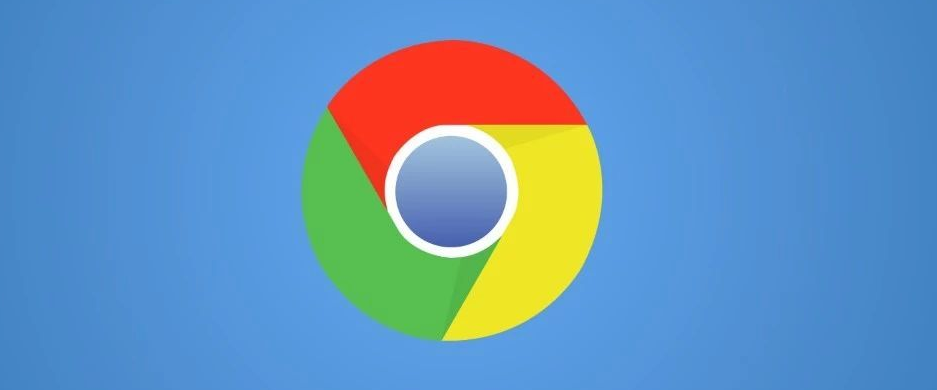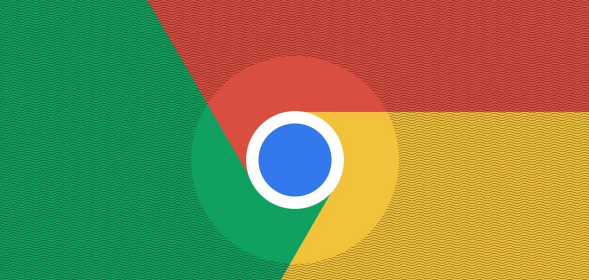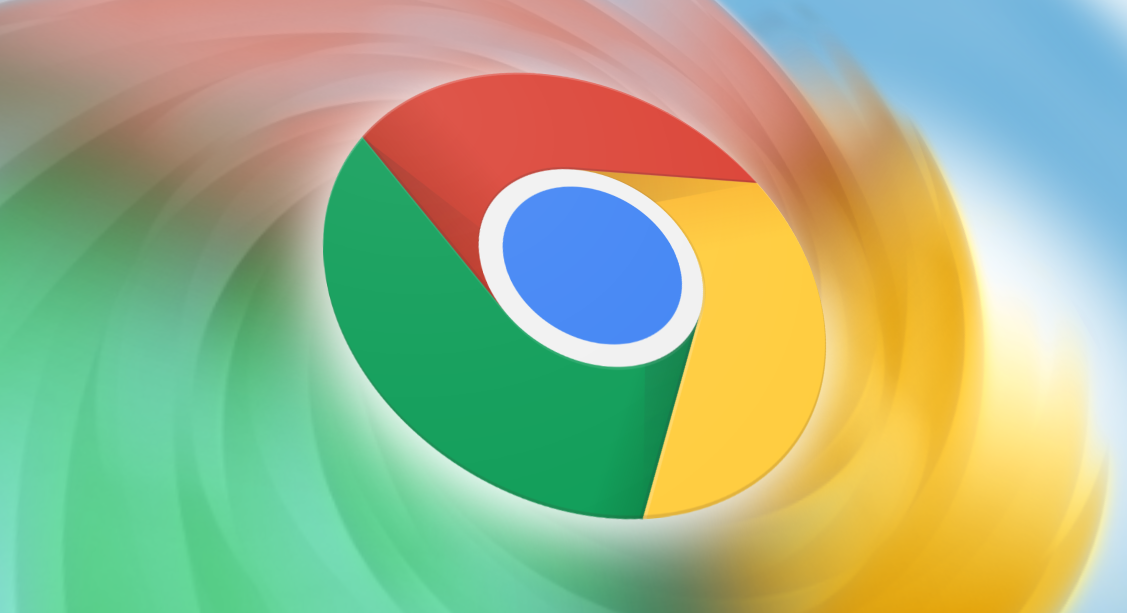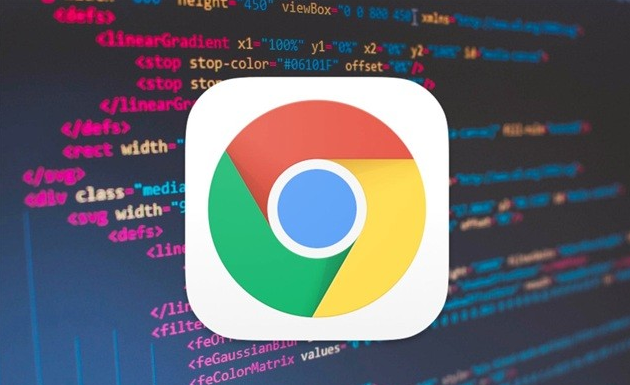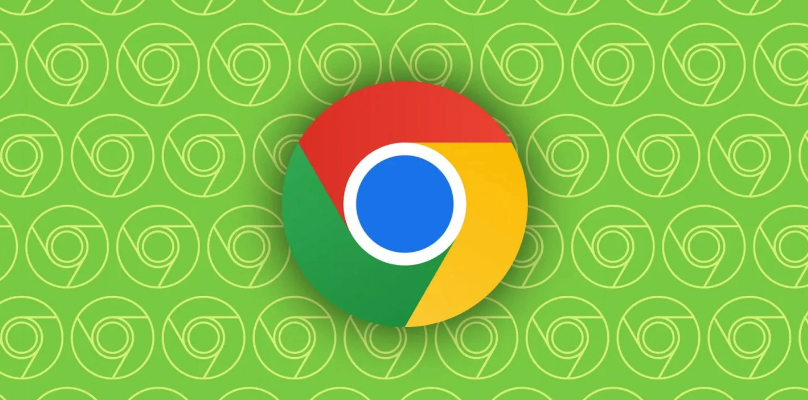怎么设置谷歌浏览器退出时自动清理数据
发布时间:2023-05-26 17:58:08来源:谷歌浏览器官网访问量:
怎么设置谷歌浏览器退出时自动清理数据?在使用谷歌浏览器浏览网页的时候,会产生一些cookie数据,部分用户每次都需要手动进行清理。其实谷歌浏览器为用户提供了自动清理cookie的功能,通过几个简单的步骤就可以实现。下面小编带来谷歌浏览器开启退出自动清理数据的方法,不需要保留cookie数据的用户可以看看是如何操作的。
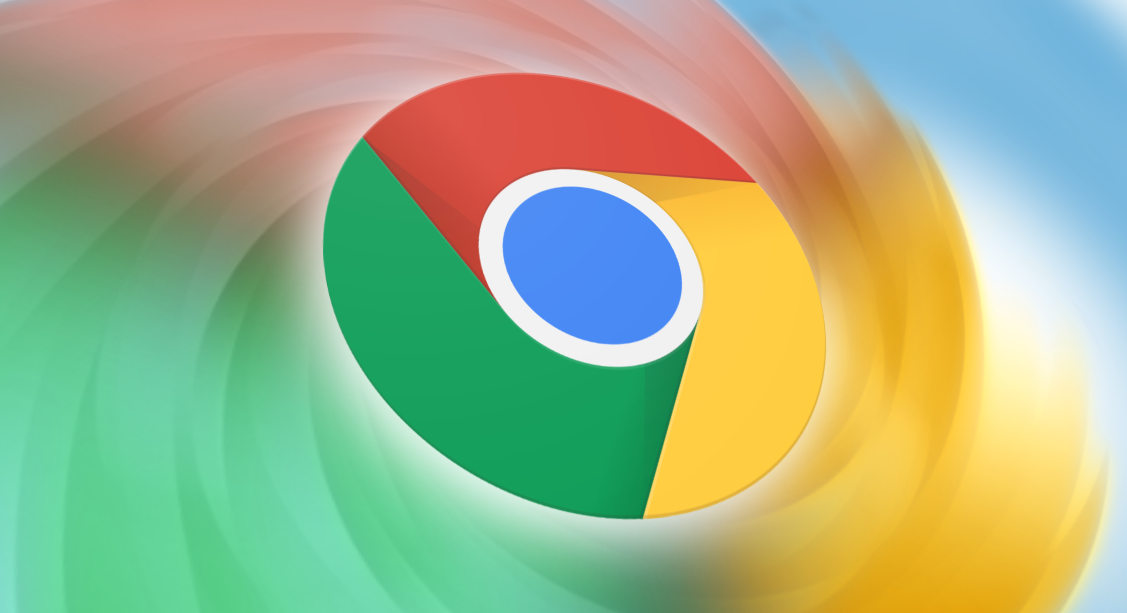
谷歌浏览器Chrome最新下载地址点击>>>Google浏览器<>点击>>>Google浏览器<>点击>>>Google浏览器<>
谷歌浏览器开启退出自动清理数据的方法
1、当你将谷歌浏览器打开进入到主页面之后,在主页面的右上角有一个三个点的图标,将其用鼠标单击一下。
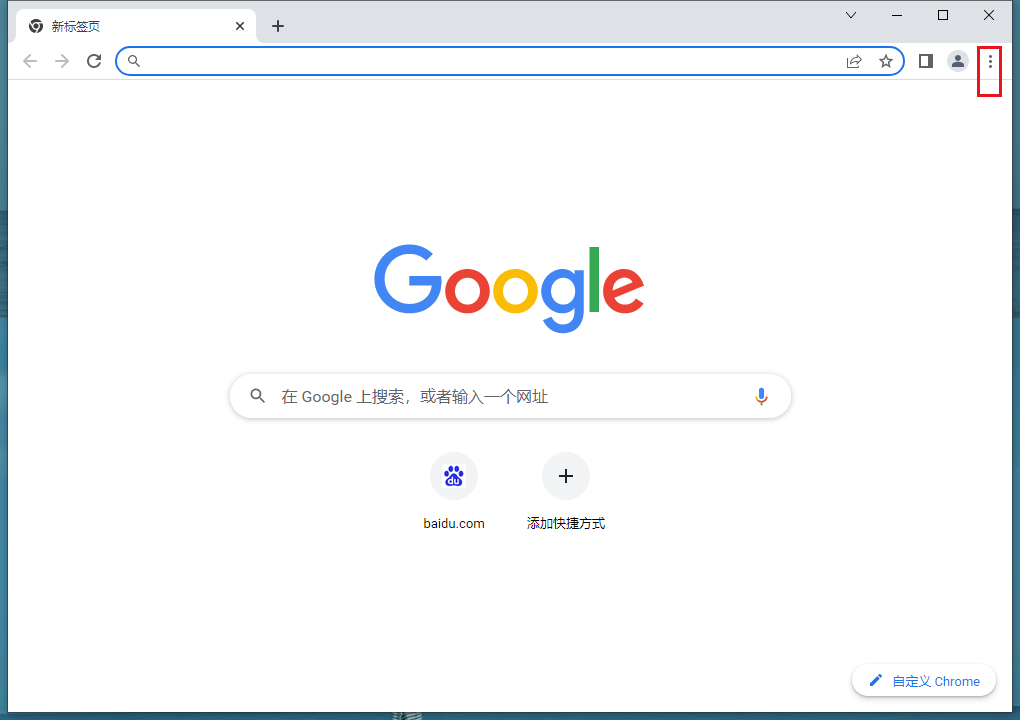
2、之后就会弹出一个下拉选项出来,在下拉选项中将【设置】选项找到,并且点击进入到设置页面中。
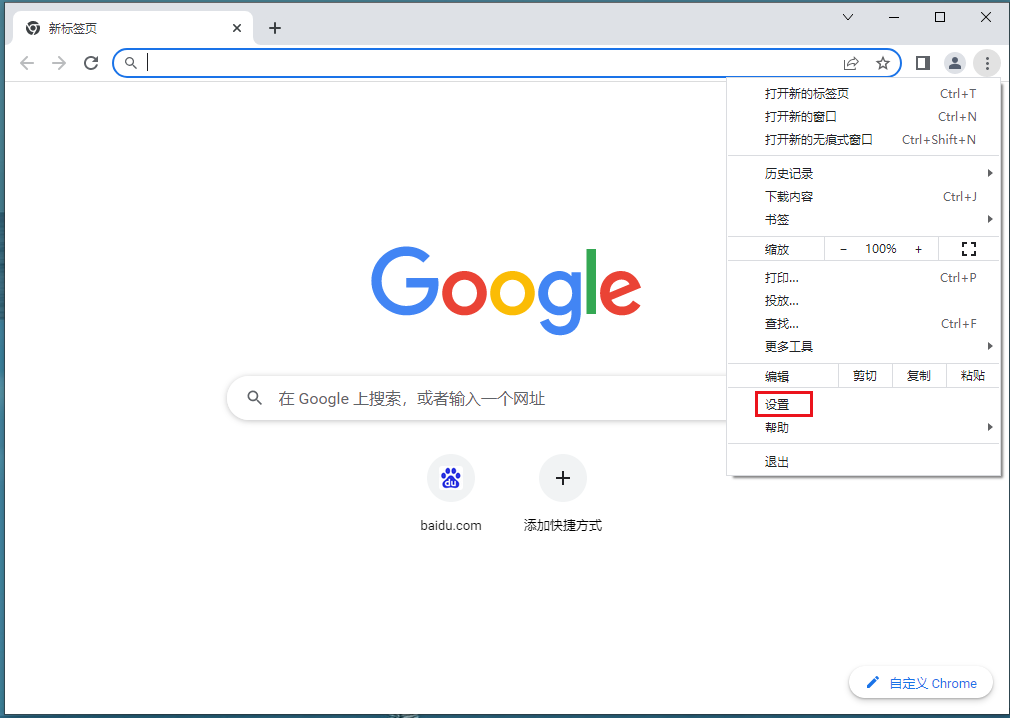
3、在设置选项中,选择【隐私设置和安全性】。

4、然后就会打开隐私设置和安全性窗口,在该页面中找到【网站设置】进入到页面中。
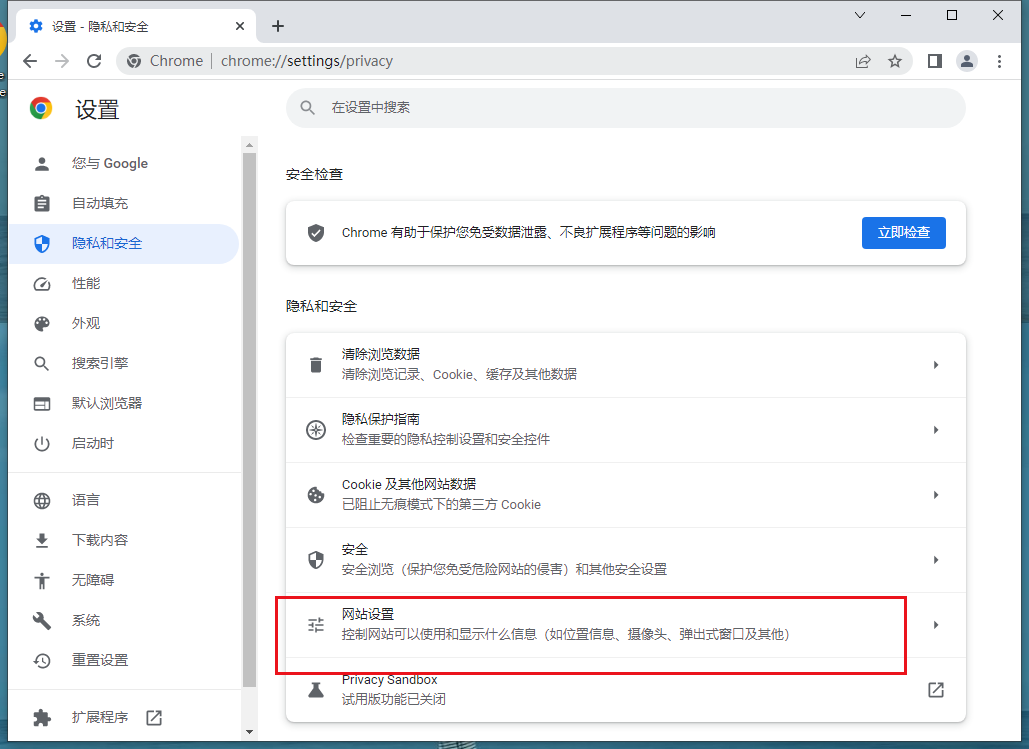
5、之后在该页面下将【cookie和网站数据】找到,并且用鼠标将其打开进入。
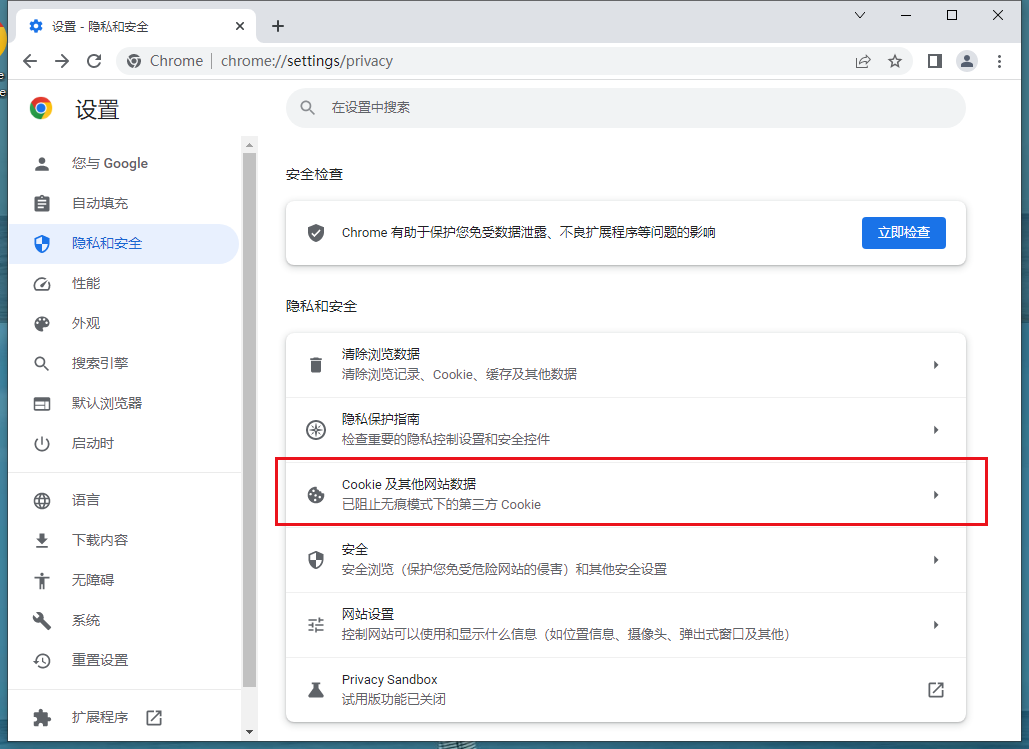
6、进入之后,在该页面中就可以看到有一个【关闭所有窗口时清除cookie和网站数据】的选项。
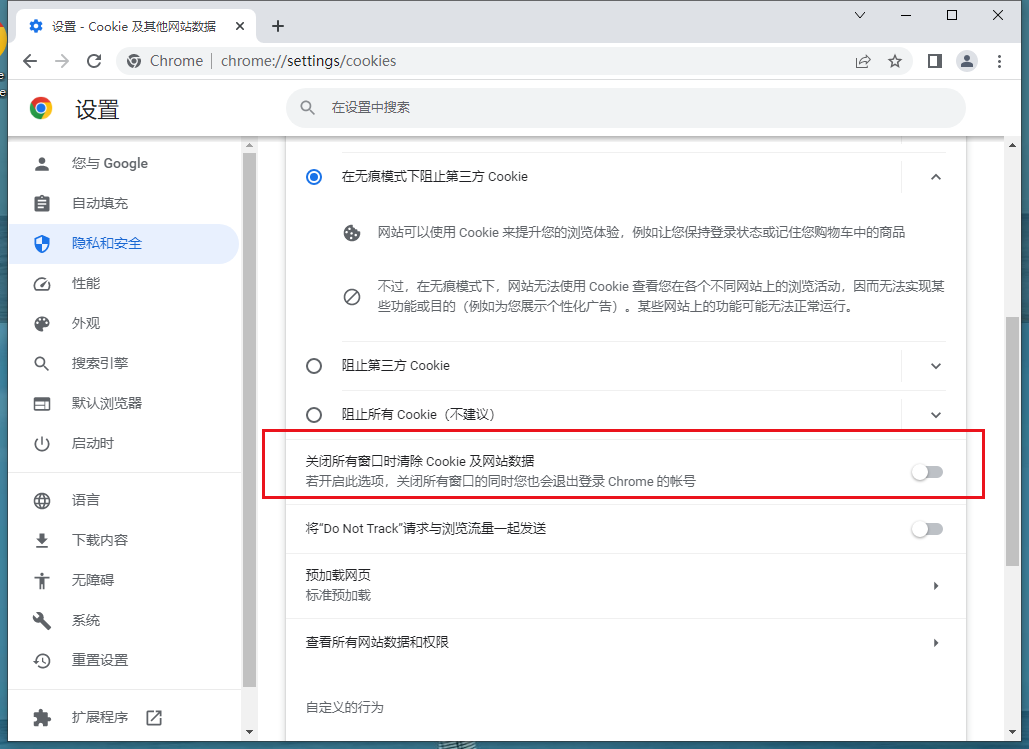
8、将该选项后面的开关按钮点击打开就好了,那么你关闭浏览器的时候就会自动的清除数据。
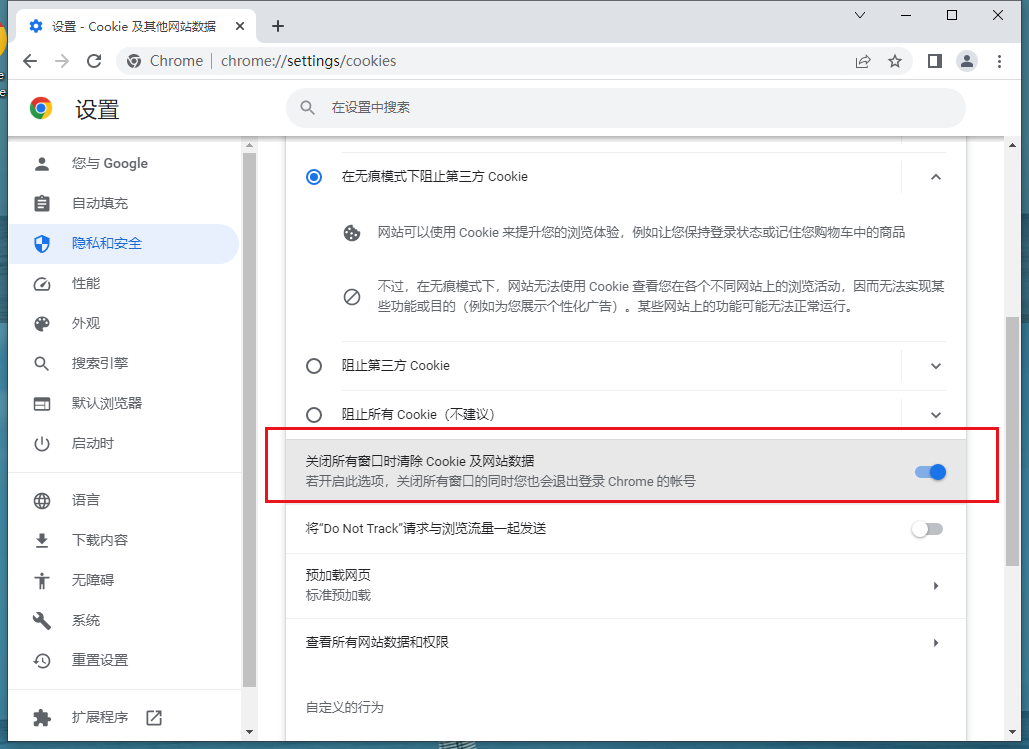
关于【怎么设置谷歌浏览器退出时自动清理数据?谷歌浏览器开启退出自动清理数据的方法】的内容就分享到这里了,更多精彩谷歌浏览器教程,请继续关注谷歌浏览器官网。