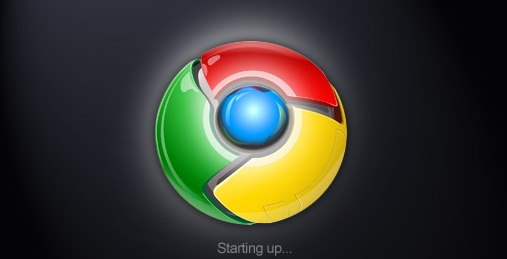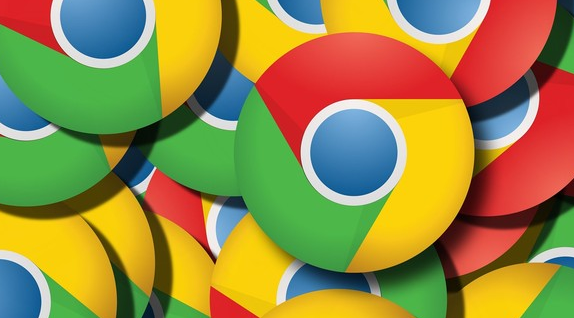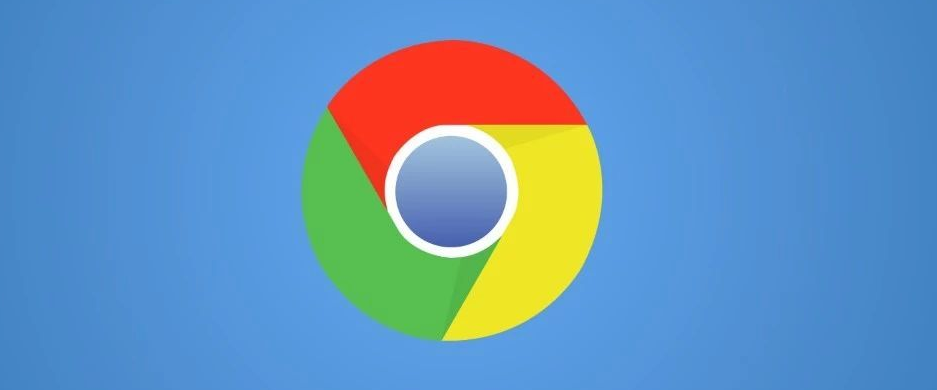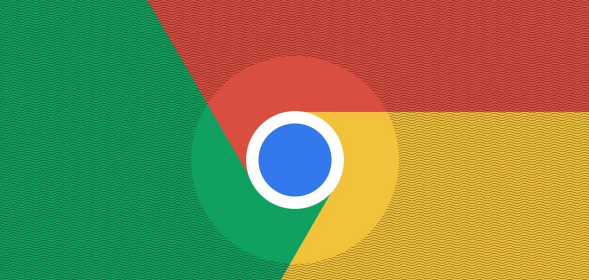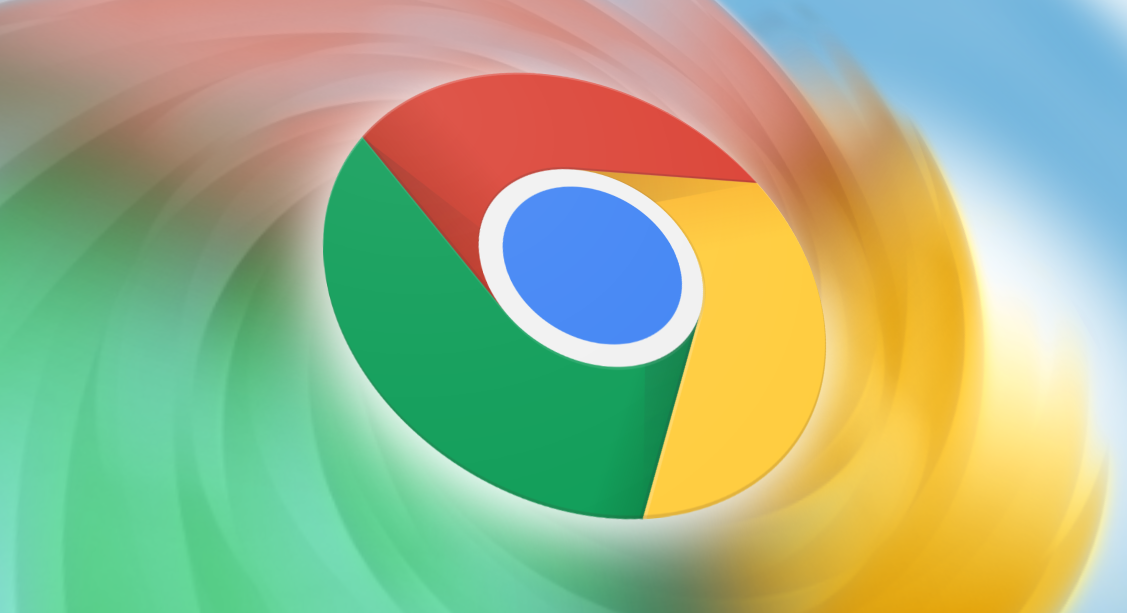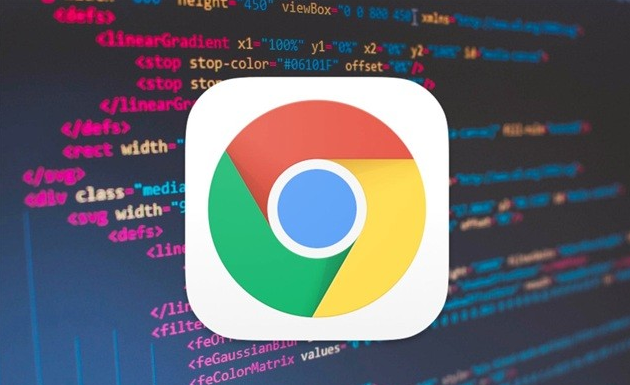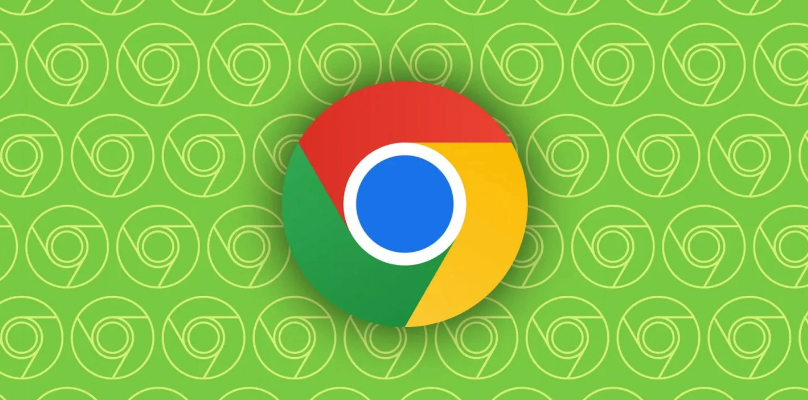谷歌浏览器怎么设置迅雷下载
发布时间:2023-09-24 18:00:00来源:谷歌浏览器官网访问量:
谷歌浏览器怎么设置迅雷下载?如果你想要在谷歌浏览器中大批量的下载文件,那么其自带的下载器或许无法让用户感到满意。如果你想要提升谷歌浏览器的下载文件速度,那么不妨设置迅雷为默认下载方式哦,这样能够明显的提高文件的下载速度。今天小编带来谷歌浏览器设置迅雷为默认下载方式技巧,好奇如何设置的用户快来一起阅读吧。
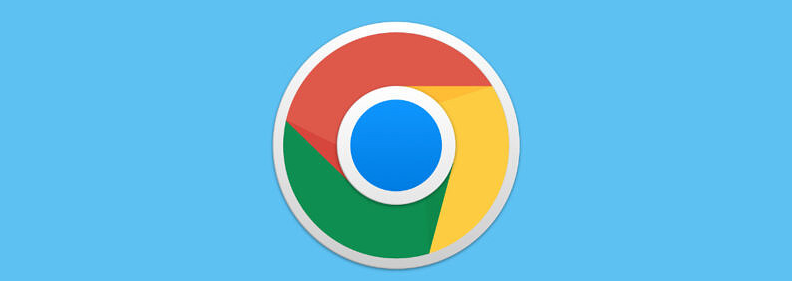
谷歌浏览器Chrome最新下载地址点击>>>Google浏览器<>点击>>>Google浏览器<>点击>>>Google浏览器<>
谷歌浏览器设置迅雷为默认下载方式技巧
1、首先,在开始菜单里找到迅雷软件,点击打开它。
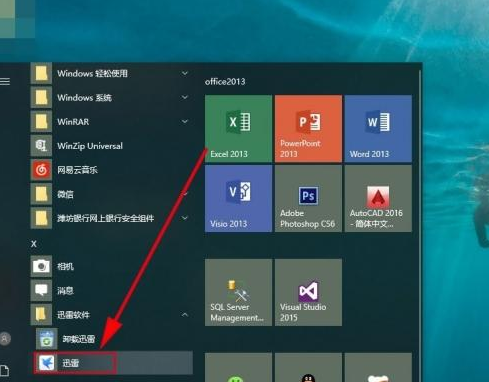
2、在打开的迅雷主界面的左上角,找到哪个圆圈,如图所示,点击它。
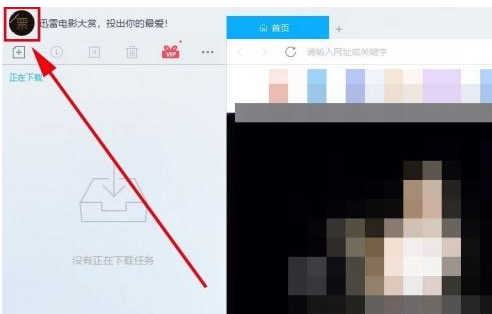
3、在弹出的下拉窗口中找到【立即登录领取】按钮,点击它,打开登录窗口,输入用户名和密码后,点击登录。
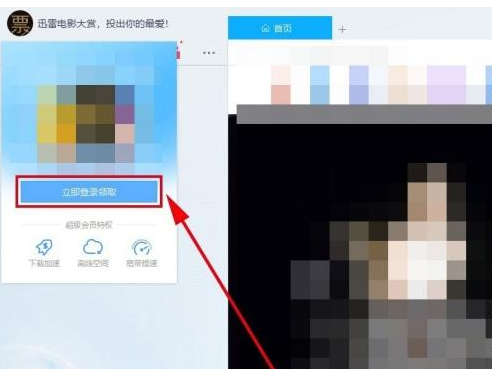
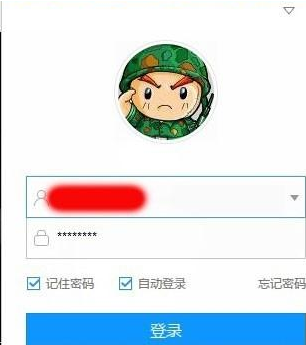
4、登录进去后,在迅雷主界面找到右上角的三角箭头按钮,点击它。
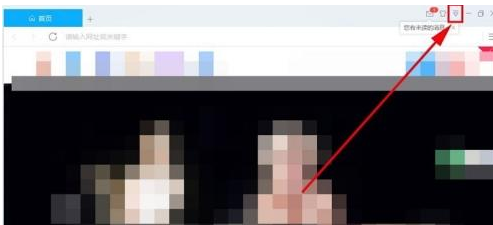
5、在弹出的下拉菜单中,找到【设置中心】选项,点击打开它。
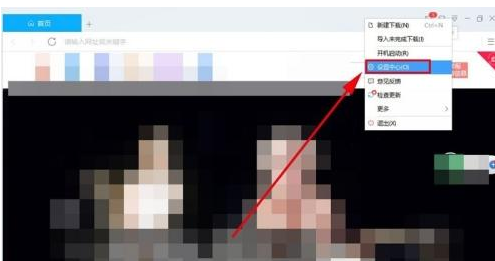
6、在设置中心界面里,找到【基本设置】->【浏览器新建任务】里面,找到【chrome】选项。
默认是没有选中的,在这里将前面的复选框打上勾,选中 该选项,这样,Chrome谷歌浏览器的默认下载将用迅雷来下载了。
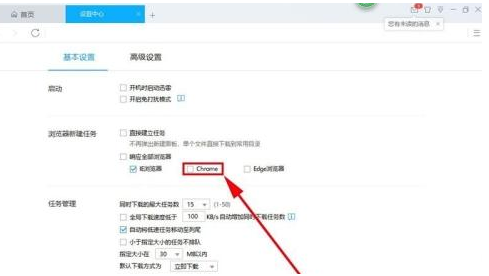

好了,上述就是关于【谷歌浏览器怎么设置迅雷下载?谷歌浏览器设置迅雷为默认下载方式技巧】的全部内容。更多精彩教程,请继续关注谷歌浏览器官网。