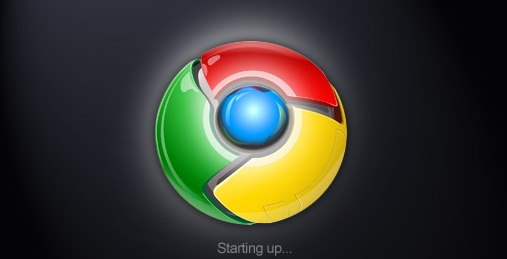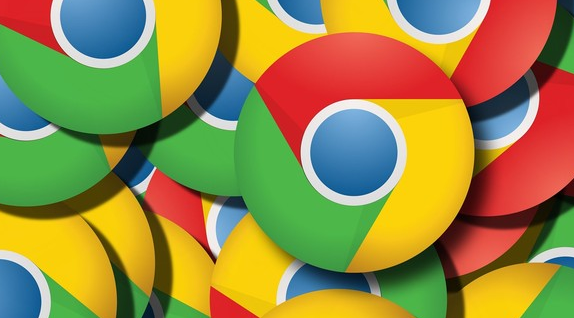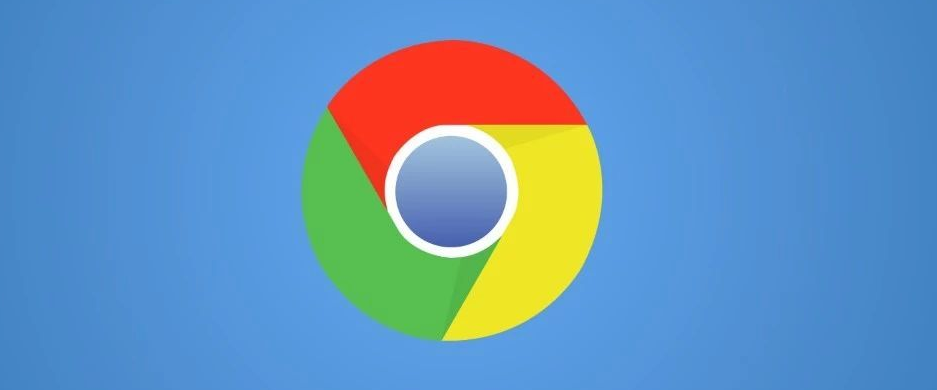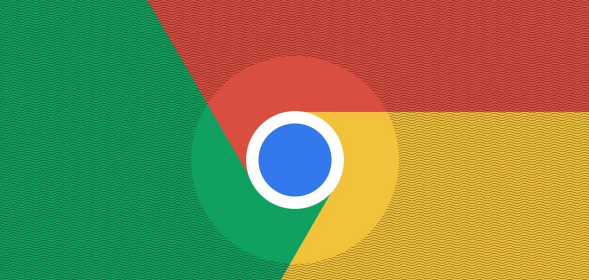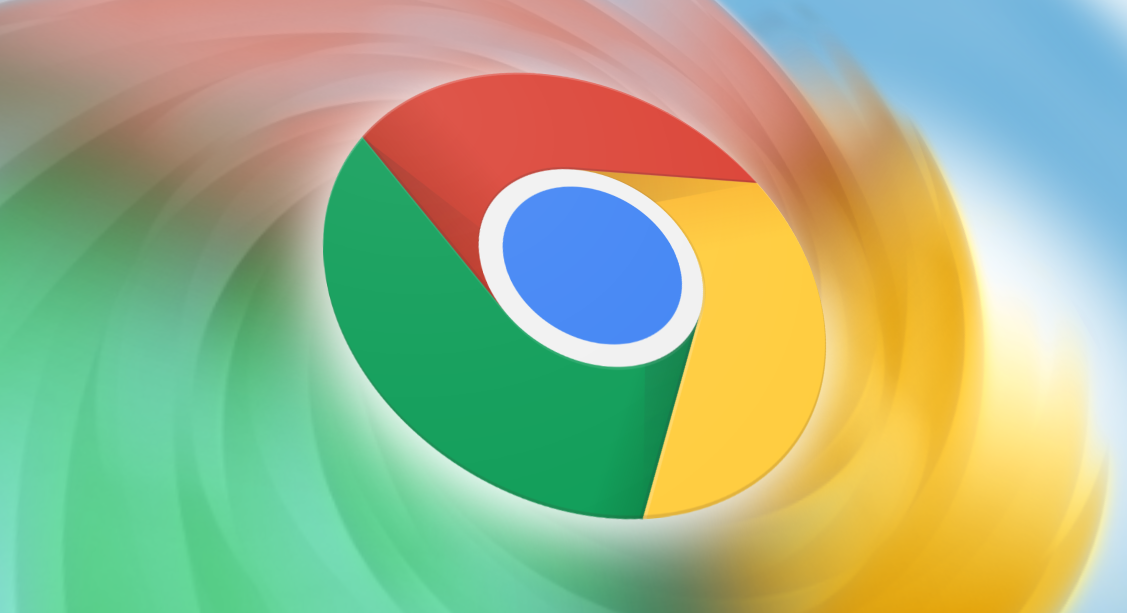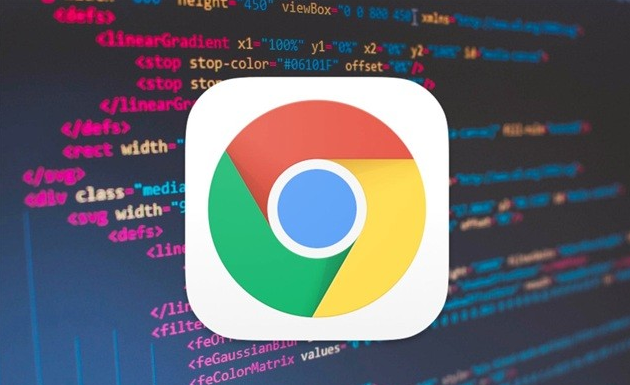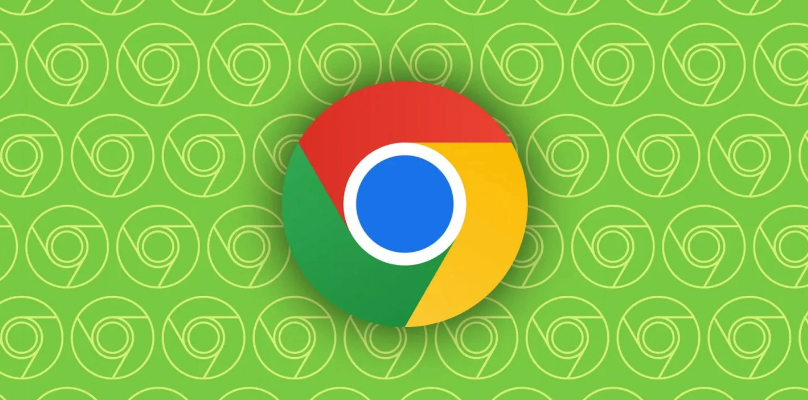谷歌浏览器升级到最新版本怎么弄
发布时间:2023-05-24 18:18:46来源:谷歌浏览器官网访问量:
谷歌浏览器升级到最新版本怎么弄?谷歌浏览器提供自动升级功能,用户不用自己操作就可以实现新版本的更新。不过也有部分用户发现自己的谷歌浏览器出现了无法检查是否是最新版本的问题,这样将导致谷歌浏览器无法自行进行更新。想要解决这个问题的用户,不妨来阅读下面小编总结的解决谷歌浏览器无法成功升级问题的方法,可以帮助你顺利处理这个问题。
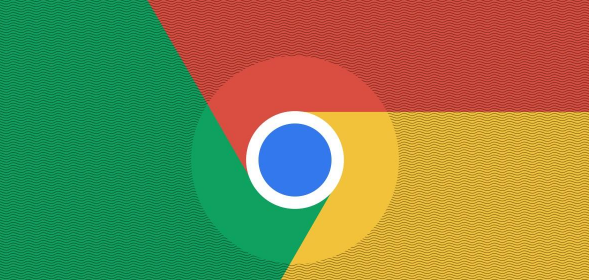
谷歌浏览器Chrome最新下载地址点击>>>Google浏览器<>点击>>>Google浏览器<>点击>>>Google浏览器<>
解决谷歌浏览器无法成功升级问题的方法
1、检查谷歌浏览器是否可以更新,发现出现以下页面,显示无法启动更新检查,如图所示。
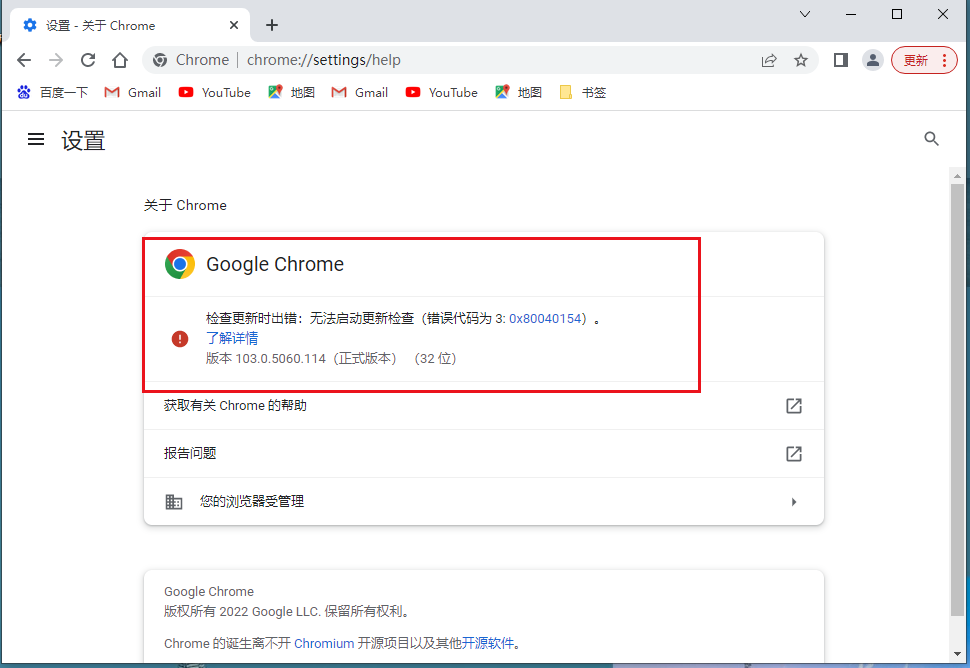
2、从电脑桌面,任务栏空白处,鼠标右击,出现对话框,点击【任务管理器】,如图所示。
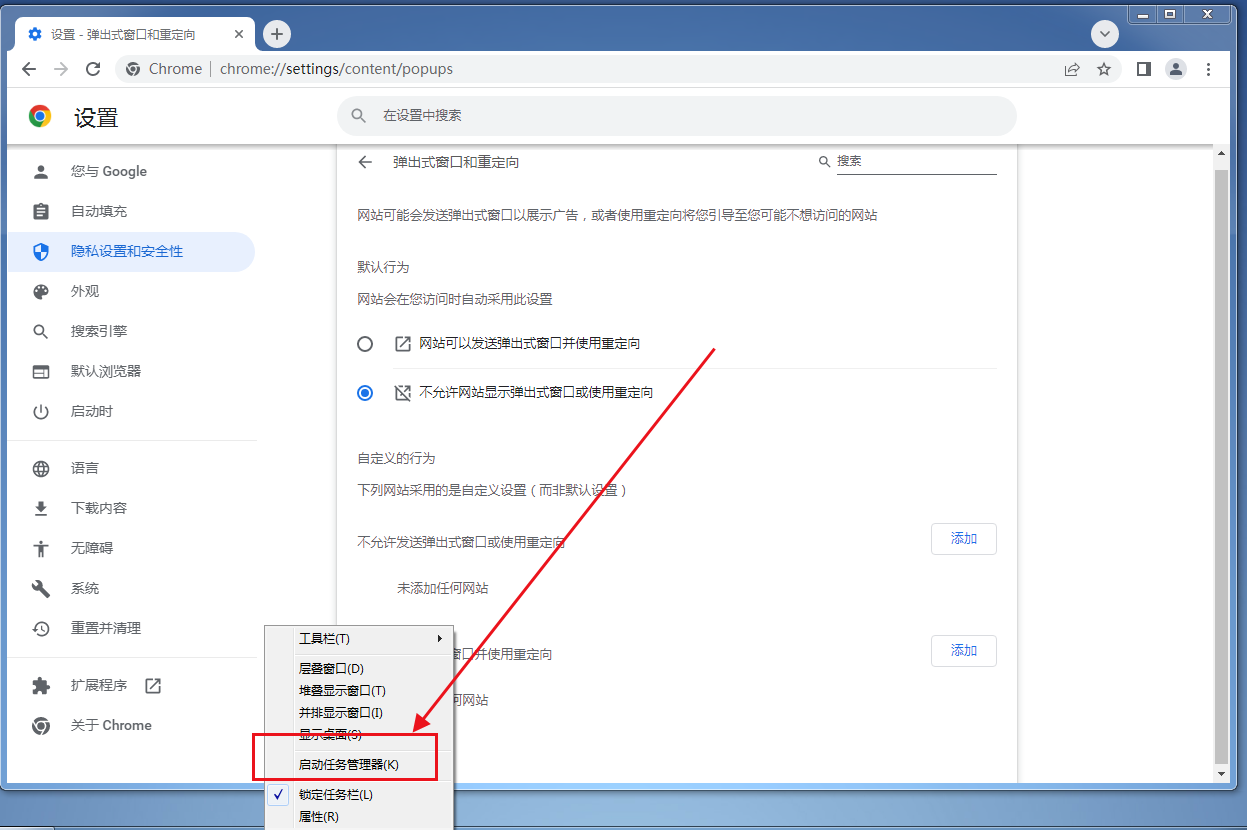
3、进入任务管理器页面,点击左上角的【文件】,如图所示。
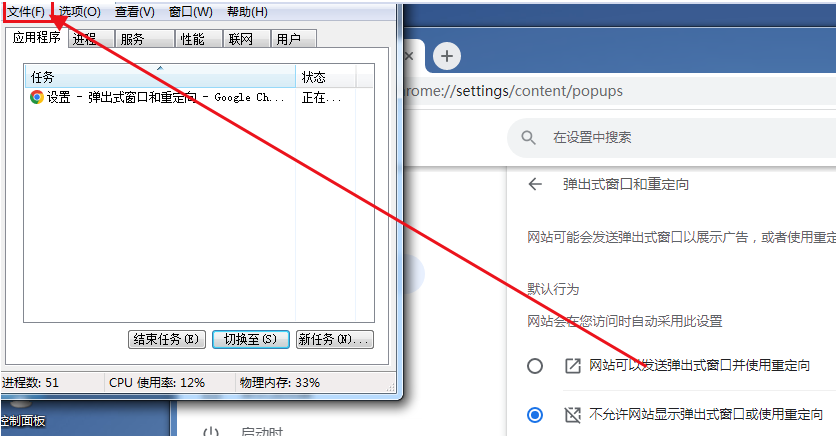
4、出现的下拉选项,点击【运行新任务】,如图所示。
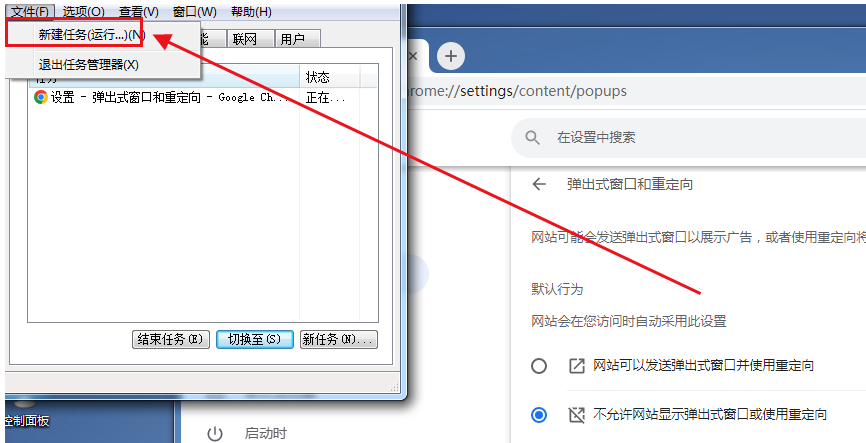
5、进入新建任务窗口,输入services.msc,然后点击【确定】,如图所示。
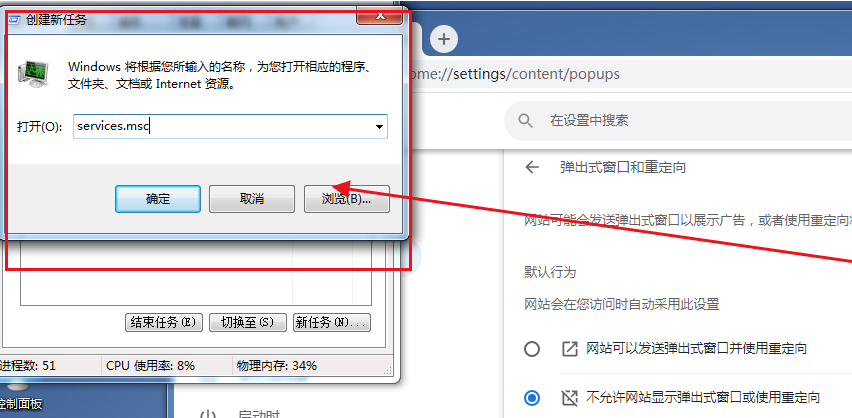
6、进入服务页面,往下滑动页面,找到“Google更新服务(gupdate)”鼠标右击选中它,如图所示。
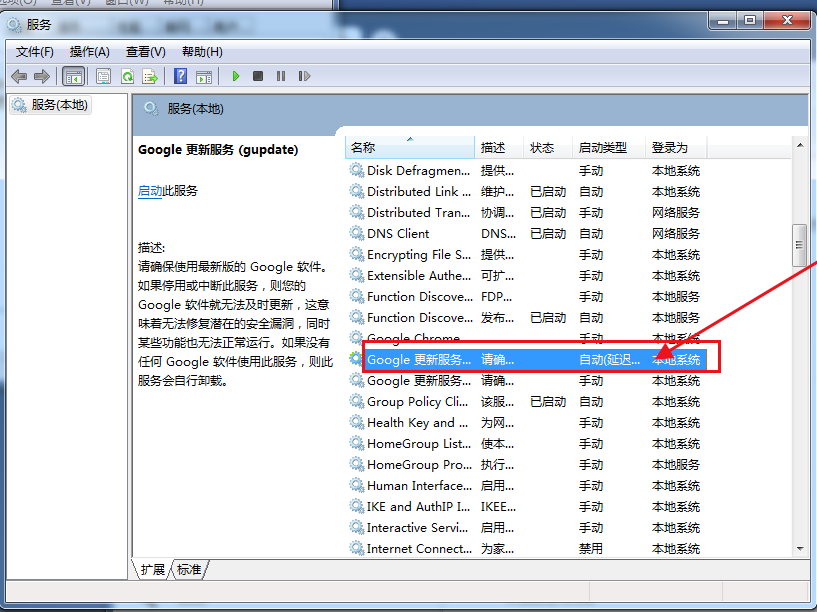
7、出现窗口,点击【属性】,如图所示。
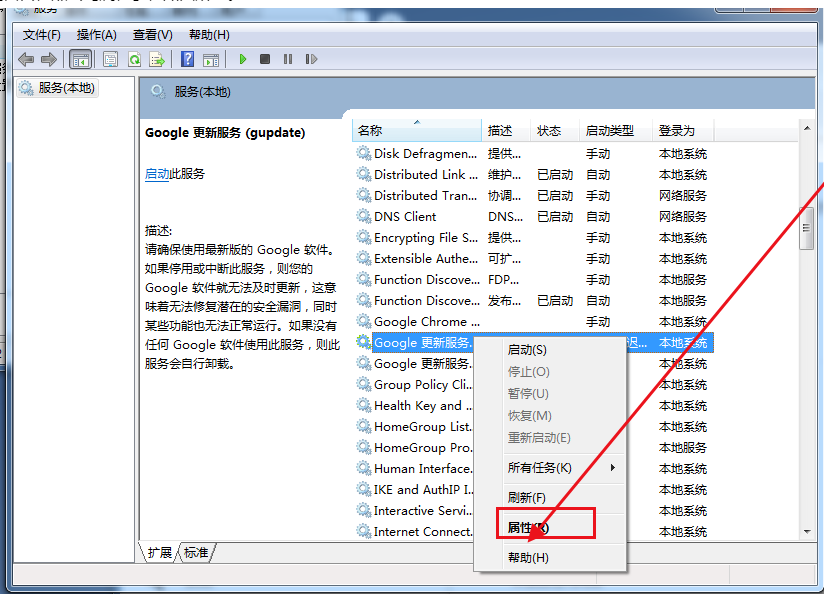
8、进入以下页面,在启动类型中,选择【自动】,再点击右下角的【应用】,如图所示。
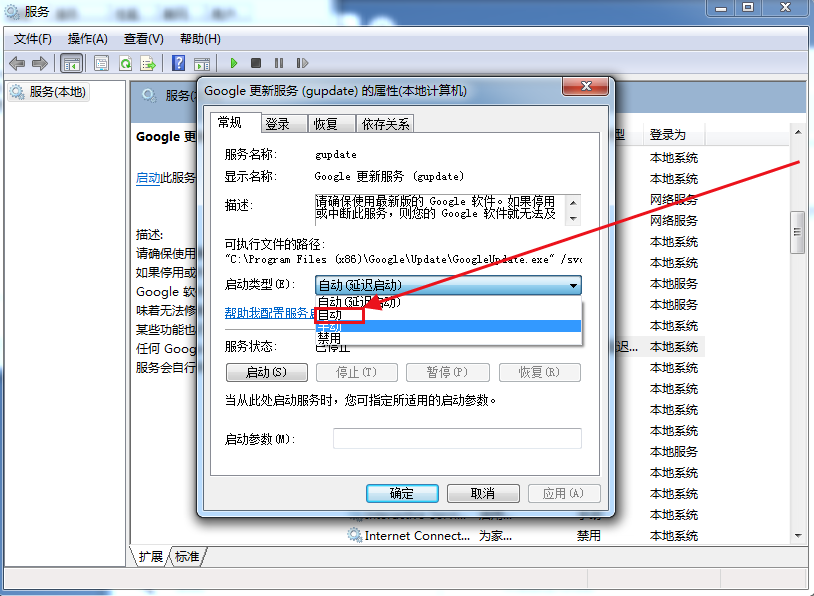
9、应用成功后后,在页面中,再点击【启动】,如图所示。
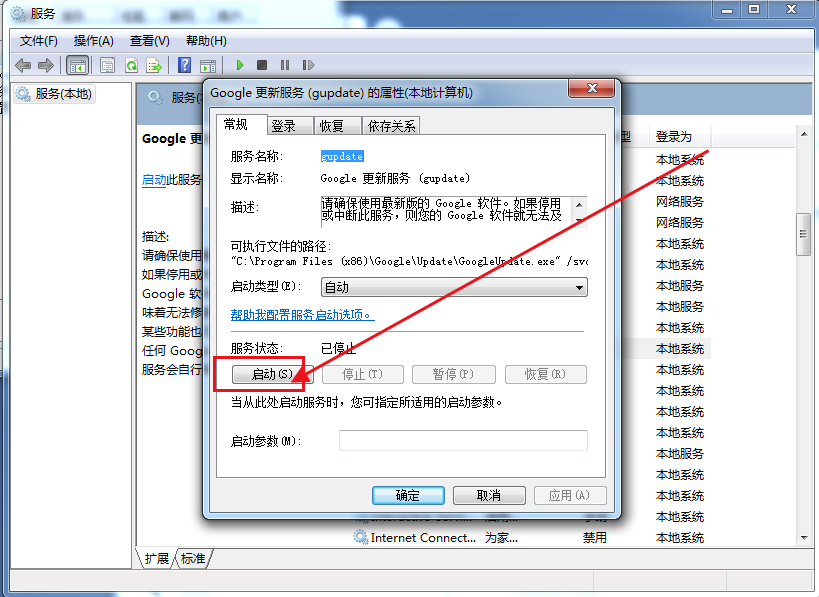
10、完成后,返回服务页面,找到“Google更新服务(gupdatem)”鼠标右击选中它,出现窗口,点击【属性】,如图所示。
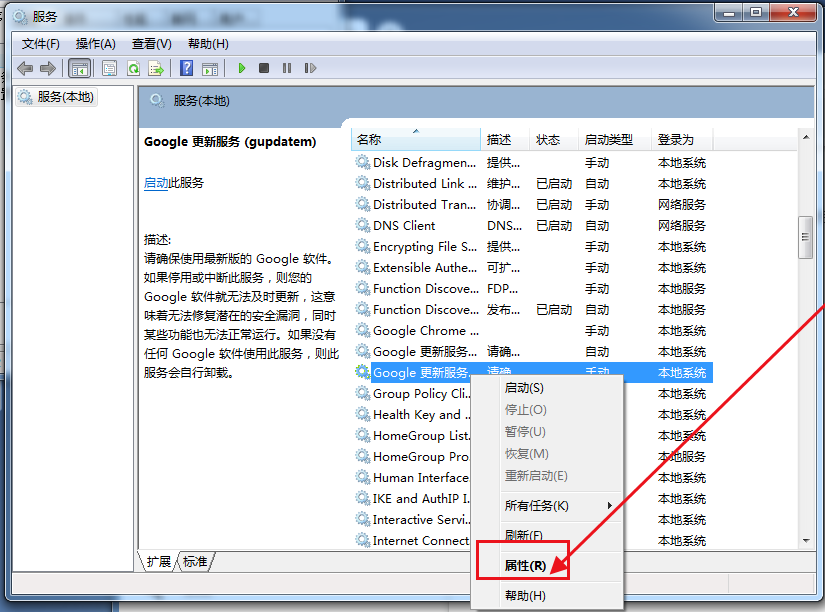
11、进入页面后,在启动类型中,选择【自动】,再点击右下角的【应用】,如图所示。
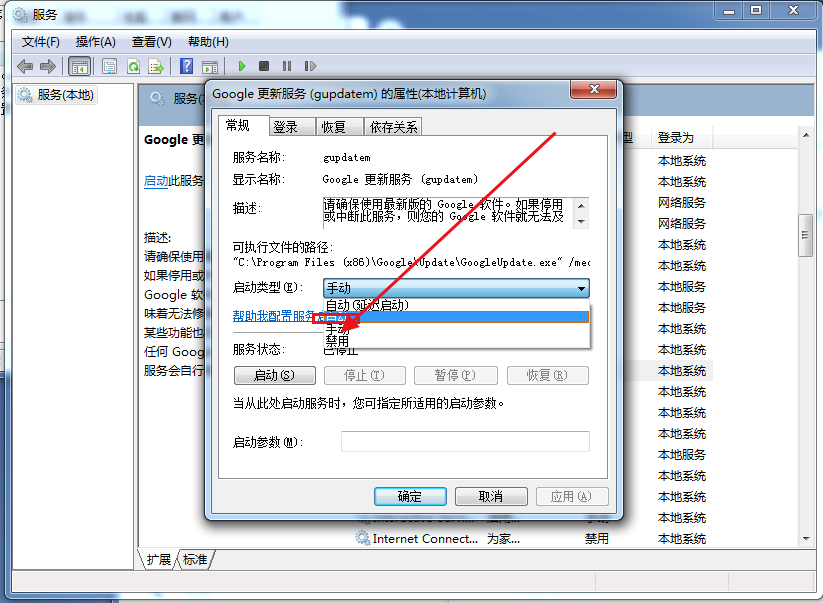
12、应用成功后后,在页面中,再点击【启动】,如图所示。
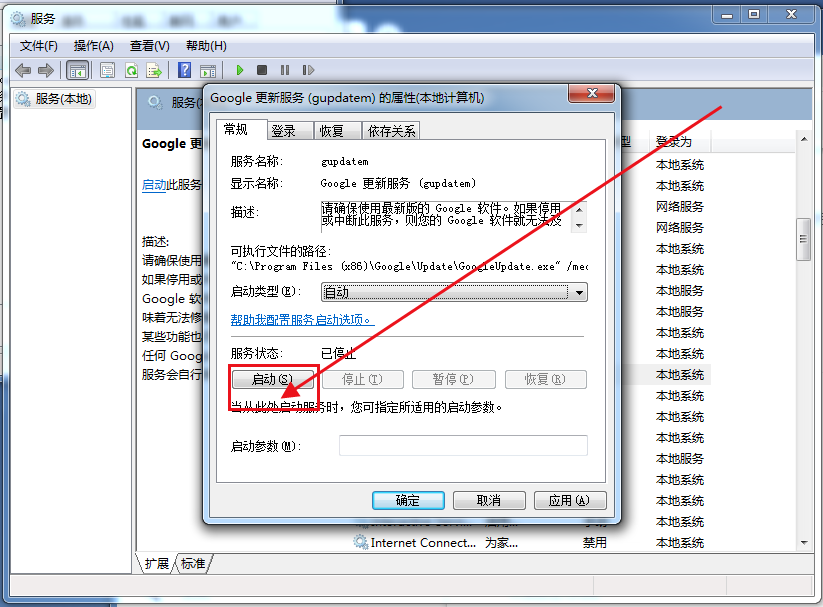
13、完成后,打开谷歌浏览器,到时就可以更新升级了,如图所示。
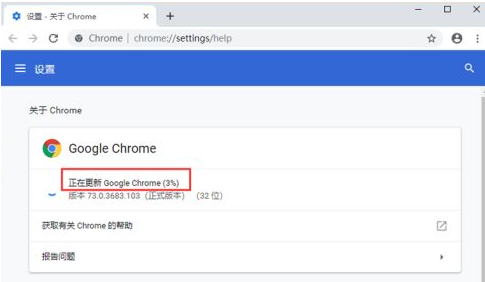
以上就是谷歌浏览器官网总结的【谷歌浏览器升级到最新版本怎么弄?解决谷歌浏览器无法成功升级问题的方法】的全部内容,希望能够帮助到需要升级谷歌浏览器的用户!