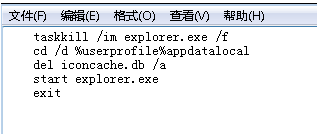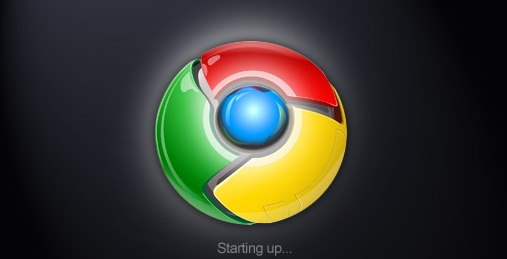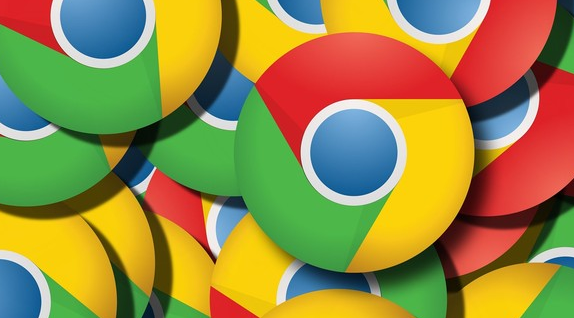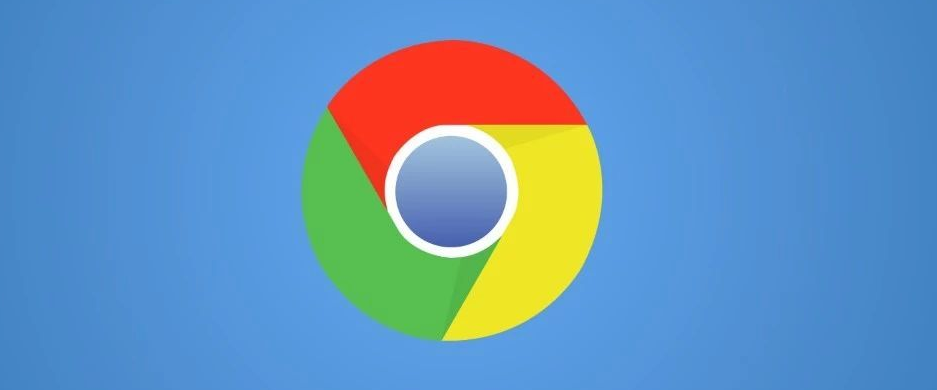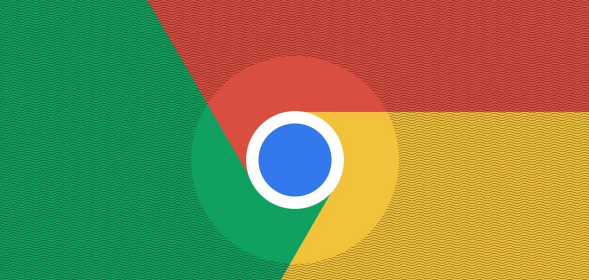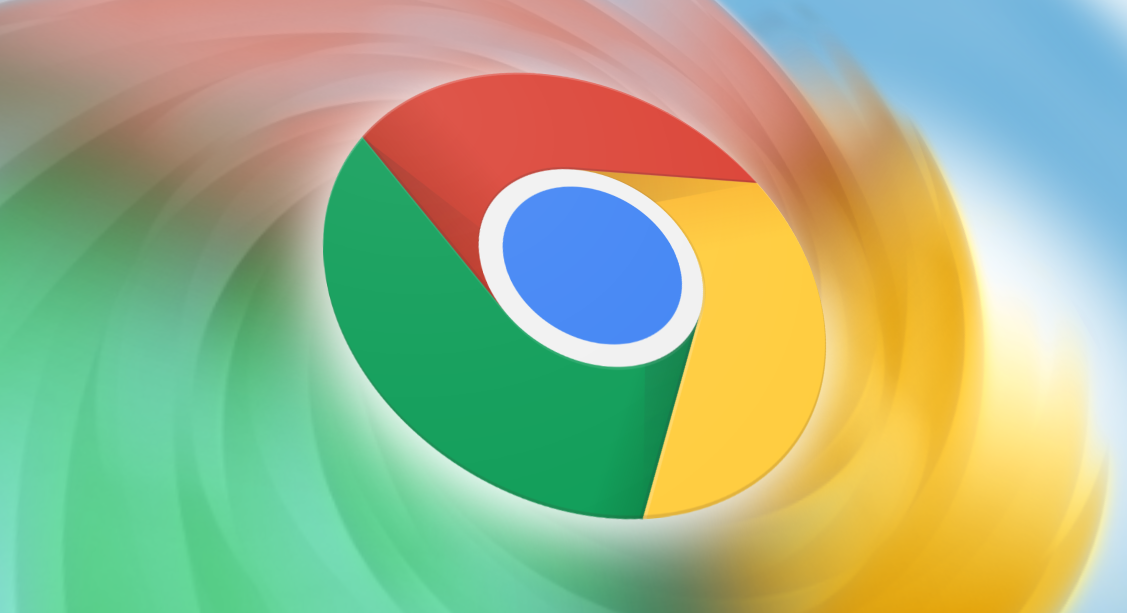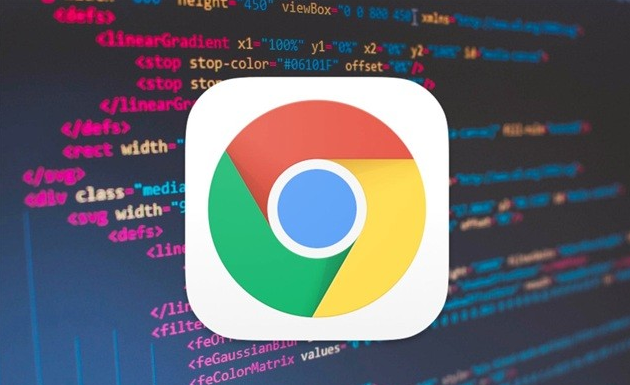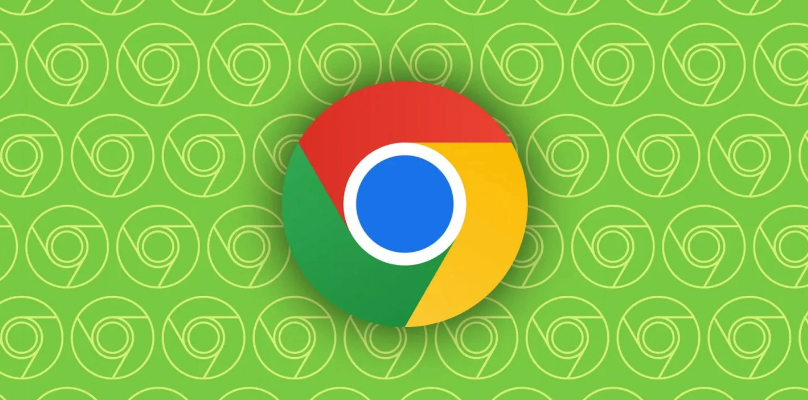任务栏谷歌浏览器图标显示异常怎么办
发布时间:2023-09-18 18:16:35来源:谷歌浏览器官网访问量:
任务栏谷歌浏览器图标显示异常怎么办?用户在使用谷歌浏览器上网的时候发现任务栏中谷歌浏览器图标无法正常显示,导致无法直接从任务栏中打开谷歌浏览器。解决谷歌浏览器图标显示异常的方法很简单,今天小编整理了谷歌浏览器图标显示异常解决方法,遇到这个问题的用户可以继续阅读下面的分享,可以帮助你快速解决图标异常问题。
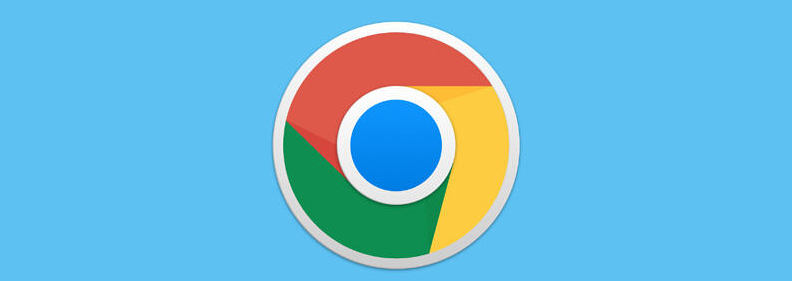
谷歌浏览器Chrome最新下载地址点击>>>Google浏览器<>点击>>>Google浏览器<>点击>>>Google浏览器<>
谷歌浏览器图标显示异常解决方法
1、要先关闭chrome和将它从任务栏解锁,首先在电脑桌面上的空白处鼠标右击选择“新建-文本文档”。
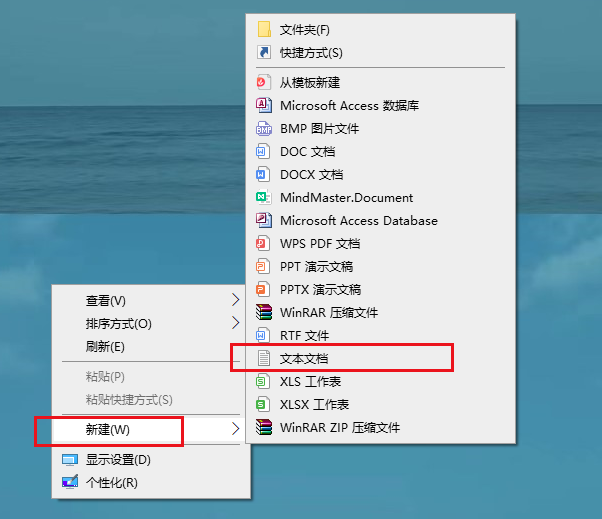
2、然后将下面的代码复制粘贴到记事本里面。
taskkill /im explorer.exe /f
cd /d %userprofile%appdatalocal
del iconcache.db /a
start explorer.exe
exit
3、接着将文件另存为“.bat”格式,保存完成之后双击它即可解决。
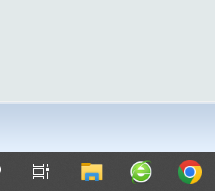
上述就是谷歌浏览器官网整理的【任务栏谷歌浏览器图标显示异常怎么办-谷歌浏览器图标显示异常解决方法】全部内容,希望能够帮助到需要的用户。